
Excelは様々な職業で使われる場面の多いソフトです。
使用場面の多いソフトですが、同時に『Excelアレルギー』の人が多いのではないでしょうか。
「わかりにくい」「算数(数学)が苦手」といった数字に対しての苦手意識が根底にあるためにそう思われるのかもしれません。
しかしExcelには特別な算数(数学)式を駆使しなくても、これだけ使えると便利!といった機能が目白押しです。
そんな便利な機能のうち、今回の記事は【 IF関数 】にフォーカスを当てて、3つのパートで基本的な使い方から活用法までを盛り込みました!
この【 IF関数 】を用いて、普段の書類作成をもっと手軽にしましょう。
1、そもそもExcelにある”関数”とは一体なにか
”関数”と見聞きして、”数学”と連想された方もいらっしゃるのではないでしょうか。
確かに関数はExcelで使える計算式に違いはありませんが、数学で扱われる微分・積分のようにややこしく難しいものではありません。
Excelにおける関数とは小難しく言えば、「Excelであらかじめ定義されている数式」となります。
しかしこれでは余計に苦手意識が強まりますので、ここは簡単に表します。
「 Excelの関数は、複雑な計算を簡単にできるもの 」
一発で総合計を出したり、何百とある売り上げ数値の中から最大の売り上げ数値だけを出したりと、手動に頼るには非効率的な計算処理を手早く簡単に行えます。
また一度作った関数は繰り返し利用が可能です。
Excel 2013というバージョンではこの関数、なんと450個以上も用意されています。
それほど数多く用意されている関数ですが、基本の作りはこのようになっています。
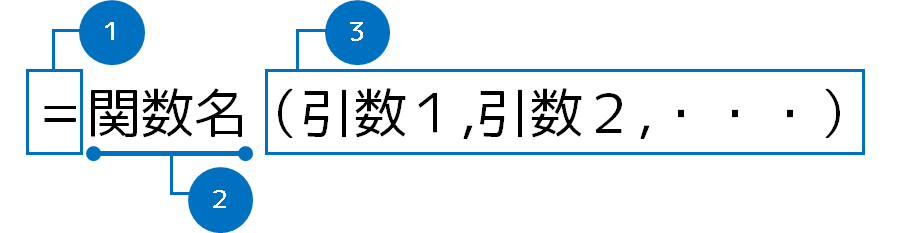
① 先頭に「=(イコール)」があることによってExcelに”これは計算式である”と認識させることができます
② 決まった計算処理を行うためにつけられた名前です。合計なら「SUM(サム)」、平均なら「AVERAGE(アベレージ)」とあらかじめ決まった名前があります
③ かっこの内部はそれぞれの関数が計算処理に必要な情報を選んだり、入力したりする個所になっています
先頭に「=(イコール)」があり、関数名が来るのは共通です。
さすがにすべての関数を使いこなすことはできませんが、その中でも書類作成時に活躍してくれる関数があります。
そのうちの1つが、今回取り上げます【 IF関数 】です。
2、【 IF関数 】とはどういった関数なのか
IF関数とはどういった処理をしてくれるのか。
この関数では【 もしも~なら、●●をしなさい。もし違ったら、××をしなさい。 】といった、条件に基づく処理を行わせることができます。
使用場面などは「3、こんな場面で活躍!【 IF関数 】で快適書類作成」で記述しますが、基本構成はこのようになっています。
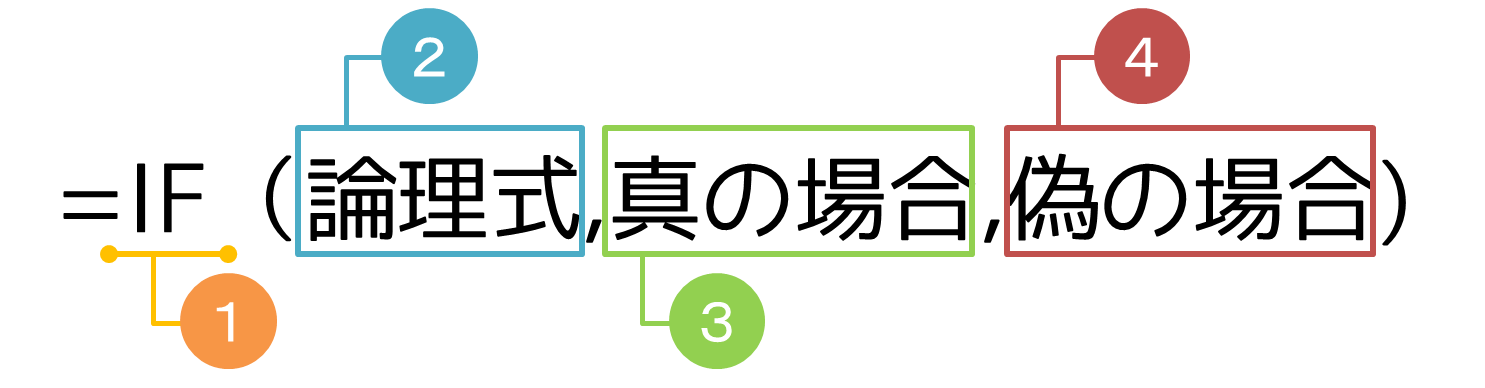
①…関数名「IF」を表示しています。
②…「もしも~なら」といった条件式を入力します。
③…②で指定した式が”その通りである”場合に表示する結果を入力します。
④…②で指定した式が”もし違っていた”場合に表示する結果を入力します。
今回のIF関数のように、複数個所で「,(半角カンマ)」で区切られるような関数はfxボタンから表示されるウィンドウを使用するとうまく入力できます。
IF関数の挿入の仕方は次の通りです。
1)fxボタンを押し、「関数の検索」欄に「論理」と入力し検索開始ボタンをクリックします
※「論理」とはたくさんある関数をカテゴリしてある中で、IF関数があるカテゴリ名です。
2)「関数名」欄に「IF」と表示されるので、「IF」をクリック後、OKボタンをクリックします
3)「関数の引数」というウィンドウに切り替わりますので、論理式、真の場合、偽の場合とそれぞれ入力しOKボタンをクリックします
【 関数の引数ウィンドウ 】
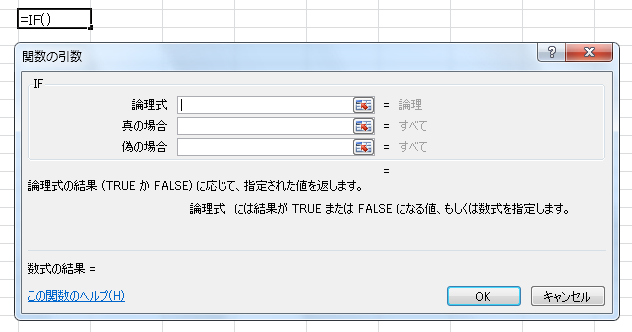
3、こんな場面で活躍!【 IF関数 】で快適書類作成
基本構成がわかったところで、IF関数を使用した快適書類作成技を解説します!
今回次のモデルを使用して、サンプル式で技を解説していきます。
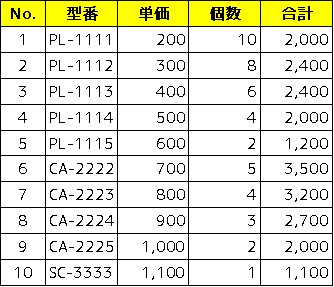
このモデルのうち、「No.」欄に自動的に連番が振られるIF関数式は「快適技1|自動で連番を振るようにする」で解説します。
「合計」欄では、単価や個数が未入力の場合ゼロを表示しないようにするIF関数式を「快適技2|エラーなどの非表示で見た目を美しくする」で解説します。
快適技1|自動で連番を振るようにする
「1、2、3…」といった連番が必要になる際、オートフィル機能などを使用すれば手早く入力することは可能です。
手早いのですが、より正確に楽に入力をするにはIF関数を使うと便利です。
自動で連番を振るようにする場合、以下のサンプルのようなIF関数式を組み立てます。
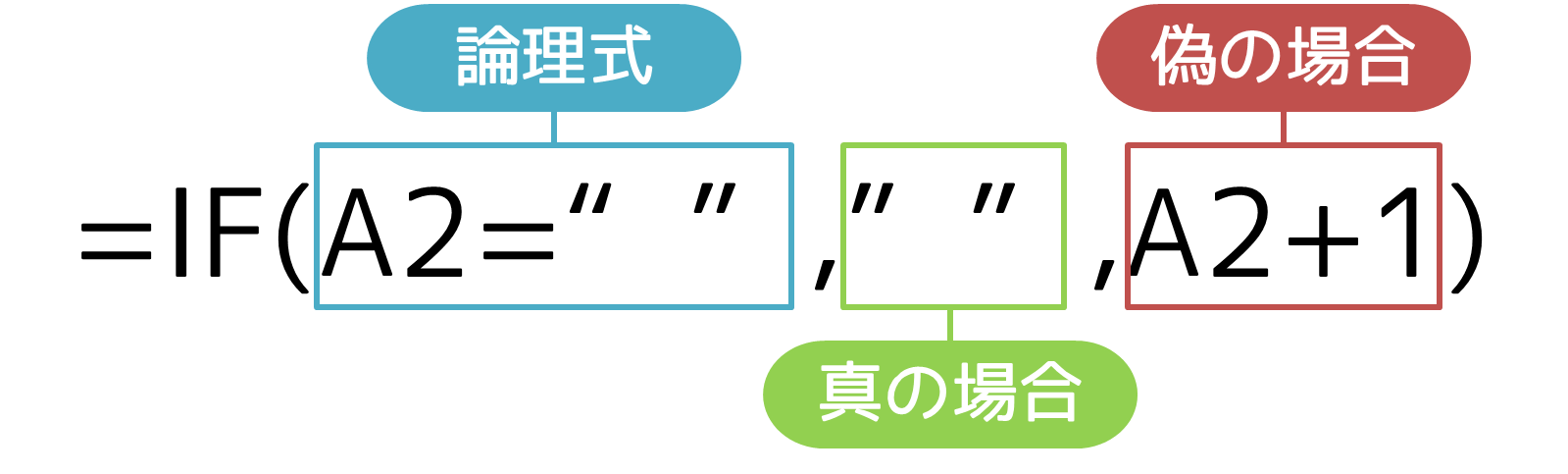
【 Excel画面 】※画面はExcel 2010です
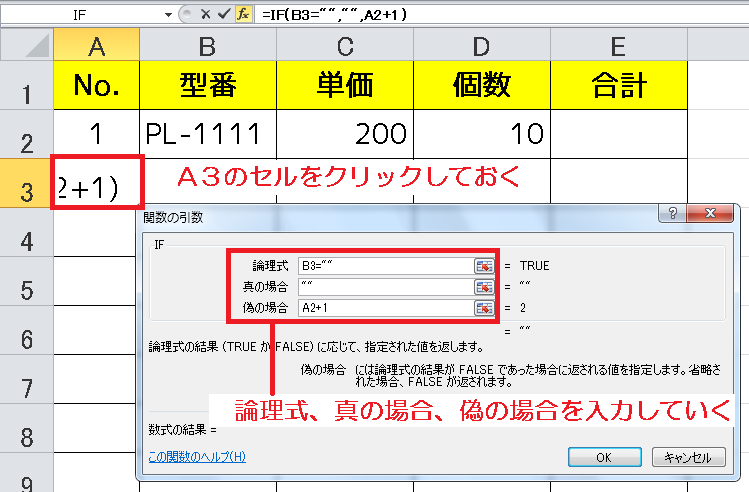
このIF関数式を必要な個所にコピーして貼り付けておけば、次の時には最初のセルに数字を入力するだけで自動的に連番が表示されるようになります。
これにより、手動で連番を振ったり、任意の数字からの連番のための調整といった手間が省けます。
 ・毎度のオートフィルなどによる手動連番
・毎度のオートフィルなどによる手動連番
・任意の数字からの連番調整
快適技2|エラーなどの非表示で見た目を美しくする
あらかじめ合計を出すといった計算式を入力しているセルは、必要な数値などが入力されていないと0(ゼロ)を表示します。
他にもエラー(#DIV/0!など)が表示されることもあるでしょう。
そういったエラーなどの表示を、IF関数を使用すると非表示にし見た目を美しくできます。
エラーなどを非表示にする場合には、以下のサンプルのようなIF関数式を組み立てます。
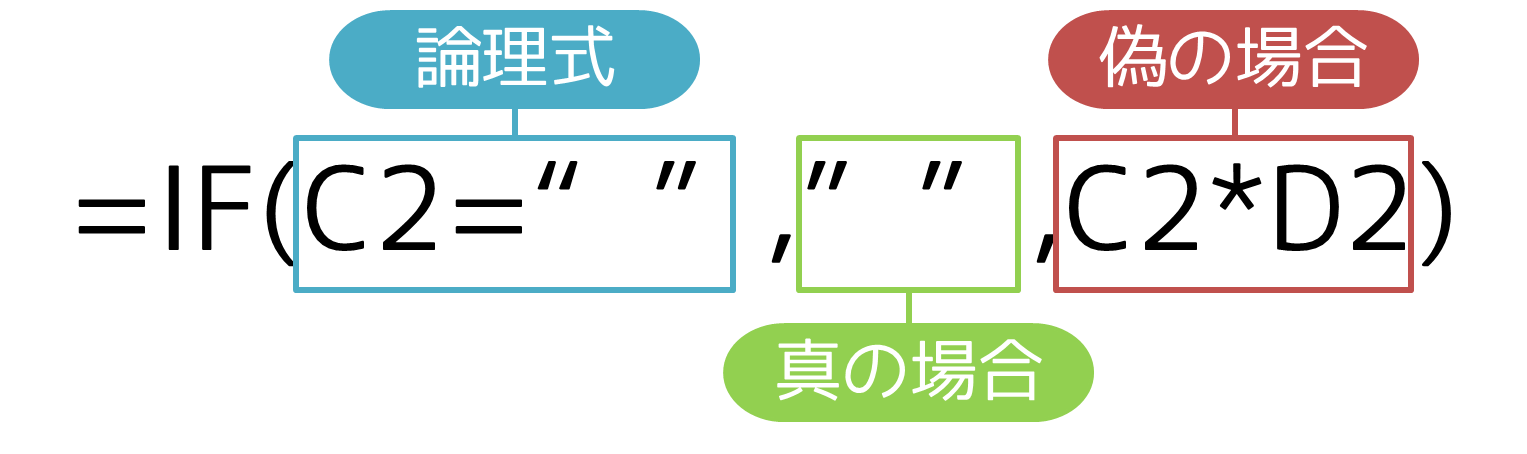
【 Excel画面 】

もともとの計算式は削除されませんので、必要な数値などを入力すれば結果はばっちり表示されます。
これにより、表示しないようにするための苦労をしなくて済みます。
 ・エラーなどの表示を隠すための苦労
・エラーなどの表示を隠すための苦労
・毎度数式などをコピーして貼り付け
以上、3つのパートで基本的な使い方から活用法までを解説しました。
今後IF関数を使用する場面がありましたら、ぜひ積極的に使用してみてください。
- ぱるキャリアスクール 福山神辺校
- TEL:084-966-8000
 営業時間:火~土曜日 10:00~21:00
営業時間:火~土曜日 10:00~21:00
所在地:広島県福山市神辺町大字新徳田43-1
URL:http://palca.jp/kannabe/
▼SNSもやっています
Facebook:ぱる キャリアスクール福山神辺校
Twitter:@it_palca

