こんにちは、イノウエです!
9月となりまして、もう2015年も残り半年を切りました。
「早ッ」と思うかどうかは人それぞれですが、イノウエ自身は「早ッ」と思う方です。
というよりは、年々1年経過するのが早く感じるようになってます、ハイ。
『Officeあるある』と改名しまして、前回の記事をシリーズ化しました!
誰でも一度や二度はあるはず、Excelの「うっかり削除」。
うっかり削除を未然に防ぐ手立てを今回以下の順序でご紹介です。
■「うっかり削除」を未然に防ぐには?
■”シートの保護”のやり方
■「セルのロック」とは
■まとめ
(※クリックするとそれぞれの項目に移動します)
その場で気付けばすぐに元に戻るボタンで戻すだろうに、あとあとになって消えているのが発覚する…。
そんなうっかり削除を未然に防いでしまいましょう!
■「うっかり削除」を未然に防ぐには?
「うっかり削除」を防ぐのに有効なのはなんといっても【保護】してしまうこと。
この保護を行っておけば、たとえ間違ってBackSpaceキーやDeleteキーを押しても削除する心配がありません。
また誤って別のデータを入力してしまうこともありません。
保護する対象として選べるのは、部分的な”シート”と全体的な”ブック”の2種類です。
今回は”シートの保護”のやり方です。
■”シートの保護”のやり方
Excelで”シートの保護”を行う場合、以下の手順で保護することができます。
今回、注文表として作った簡単な表を題材に見ていきます。
これは、商品番号と数量を入れると合計まで自動的に計算してくれるように合計欄にまで数式が組んであります。
その数式を「うっかり削除」しないように”シートの保護”をしていきます。
[操作手順]
① 入力や編集をしても良いセルを先に選択します
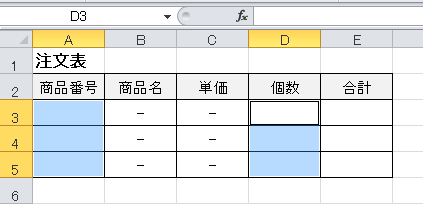
今回は入力できる箇所として、「商品番号」と「数量」を入れるセルを選択します。
② 選択したセルの上で右クリック→「セルの書式設定」をクリック
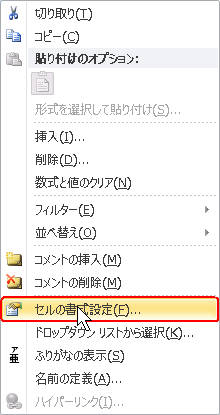
③ 保護 タブ→ロック横のチェックを外す→OKボタンをクリック
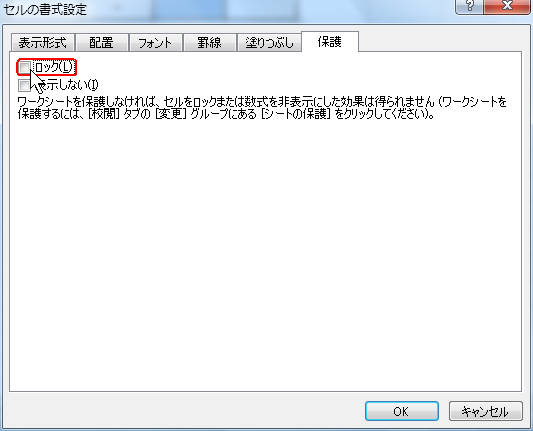
④ 校閲 タブ→「シートの保護」をクリック
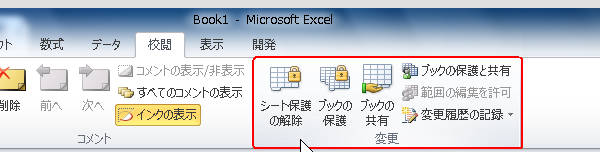
⑤ 「シートとロックされたセルの内容を保護する」にチェックが入っているかを確認し、OKボタンをクリック
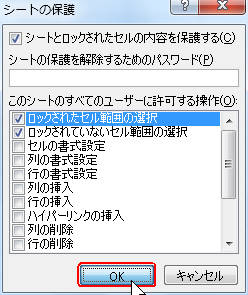
これで選択した箇所以外に新しく何か入力しようとしても、削除しようとしてもできなくなりました!
ポイントは、先に入力や編集をしてもいいセルを選んで「セルのロック」を外すことです。
ところで。
「セルのロック」とはなんでしょう?
次で見てみましょう。
■「セルのロック」とは
「セルのロック」とは、文字通りセルにかかっているロックのことです。
このロックがかかっているセルは、”シートの保護”をした際入力などができなくなるのです。
普段Excelを使用している際には気にも留めないであろう「セルのロック」。
実は最初すべてのセルがロックがかかっている状態なのです。
だからこそ、保護をする前にこのロックを解除しておく必要があるのです。
そうしなと、「どのセルも入力不可!」なんてことになりますから。
セルのロック「したまま」→(シートの)保護対象になる
セルのロック「解除」 →(シートの)保護対象にならない
ということなのです。
単体では効力を発揮しませんが、保護の機能と組み合わせることによって効力を発揮します。
■まとめ
この”シートの保護”を使うことによって、第三者と共有するもの、変更や削除してはいけないセルがある場合にうまく活用するといいでしょう。
そうすれば誰かと共有していて「うっかり削除」が起きても、自分自身で削除してしまっても、嫌な気持ちにならずにすみます。
ポイント:
右クリックで「セルのロック」を外す
使う機能:
校閲タブの「シートの保護」
うまく活用して、「うっかり削除 撲滅」です☆

